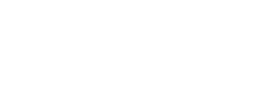Join Catapult’s Jozef Baker as he talks through how users can import Focus tags into OpenField and report on them as an annotation layer.
____________________________________
Okay, so another question here from one of our
Pro Video and Vector Core Plus users asking; How
do I import Focus Tags into OpenField?
Okay, so to answer this one we’ll dive
into both Focus and OpenField and hopefully I
can give you the answer you need.
Okay, so as you can see here, we’ve
got my Focus package which I’ve created.
I’ve gone through and created tags for each instance.
And importantly I’ve actually tagged the start of the
first half and the start of the second half.
And I’ve been careful to name that
tag Start with a capital ‘S’.
The next thing I’m going to do rather than going to
export session JSON is I’m going to go up to the
top here and I’m going to select export session XML.
So just press ok on that.
Choose a suitable save location then.
Now what we’re going to do is we’re
going to navigate across into the OpenField Console.
If you right click on the top of the OpenField
activity, navigate down to import codes, Hudl Sportscode annotations
and you’re going to select classic at the top, press
select file and go and navigate and find the xml
that we’ve just saved from Focus.
Now you should be presented with all of the
tags that you’ve created in your Focus package.
What you’re going to do is just highlight all of those.
Do not select the or check the event box
and remember to select the start tag as well.
If you navigate up to the top,
click align, start with periods and just
select the two OpenField periods there.
When you’re happy you can press import.
Once you’ve done that, you should see that we’ve
got start tags lining up with the first half.
And then if we just drag move to the right here and
the second of those start tags will be in line with the
second half and all of our tags will be in the console.
So all you’ll need to do there is just complete a.
I normally recommend doing a Full Bake and then
following that make sure you do a Full Sync.
So now if we go into the OpenField
Cloud, you’ll see we’ve got all of those
tags that we created in Focus that we’ve
subsequently loaded into the OpenField Console appearing in
the timeline here I have created some widgets.
So if I go into one of those, the widget
here under source, you need to make sure that you
select ‘Annotations Database’ as opposed to ‘Periods Database’.
And then you’ve got the option to choose
from Annotation Category in the row labels.
So as you can see here, we’ve got total
distance for each of the tag categories and I’ve
displayed that as a chart on the right side.
If you want to show data for individual tags
again, you’ll need to change the source to Annotations
Database, but in the row labels you’re going to
select Annotation Name as opposed to Category.
One thing I recommend doing if you’re going to
select individual tags is toggling how you sort those.
So next to the row label, I would recommend
choosing to sort by Annotation Time and as such
you’ll see that they’ll go in chronological order.
So here I can quickly see that this Team
B Positional Attacks With Chances had 1230 meters on
the right hand side here I’ve just displayed the
same information in a chart and this is probably
an easier way to pick out those peaks.
Okay, I hope that answers your question.
Do continue to check in with the Unleash platform.
If you have more questions, feel free to
go through the Success & Support portal.