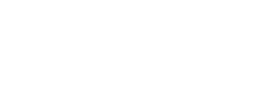Uncategorized
Join Catapult’s Nichol Forbes as he talks through how to make use of Maximal Intensity Intervals in the OpenField Cloud and Console.
____________________________________
In this video, I’m going to be looking at
the max intensity intervals in OpenField, cloud and console
and talking about how we can view the most
demanding passages of games or your individual periods.
So to start with, I’ve created a new dashboard and
I’m just going to use the wizard to create a
table that’s going to look at the max intensity interval.
So I’ll click into table here, and then once
we get into the parameters section, you can scroll
down to find maximum intensity intervals here and we
can add the values or the parameters for interval
one, interval two, and interval three for distance.
I’ll talk about what these refer to in
a moment, but please note you can also
get this data for player load as well.
You will also see if you want to look at the start
and end time of the, of each of these intervals as well.
You can put this information in as well,
but for the time being, we’re just going
to look at the intervals themselves.
So I’ll click next and create, and finish
creating this table for the maximum intensity intervals.
And once this comes out, you’ll see this kind
of information where we can see the distance and
player load information for each of the intervals.
And what each of the intervals refer to
is the amount of time that has passed
for each, for each moment of the game.
So interval one refers to every 1 minute,
interval two refers to every three minutes, and
interval three refers to every five minutes.
Now, you can rename the parameters if you prefer,
rather than saying interval one, two and three.
You could put it as 1 minute, three
minutes and five minutes if you wish to.
Also, you can change this.
This isn’t a mandatory field.
You can change the amount of time that
is housed in, within each, within each interval.
And I’ll come on to later and show you how
we can do that at the end of the video.
But essentially this is how you can view the
data in the OpenField cloud and if you wanted
to look at the information for one particular period.
So for example, if I was to click
on the small sided game, you’ll see that
the data will change based on when that
players individual maximum intensity interval was achieved.
Okay, so that gives a good summary of how
we can view the data for an entire activity
or for a specific period or half.
Now you can take this information even further if
you want, by coming into the OpenField console.
And if you want to, to look at
other parameters that happen within that, within that
time period of the maximum intensity intervals.
You can find it a lot
more easily in the OpenField console.
For example, what you can see here is I’ve
got a table set up that’s going to look
at and analyze the maximum intensity intervals.
If you want to create this table, all you
need to do is just right click into the
area at the bottom and search for events and
efforts here and then go for maximum intensity intervals.
You have the option, as I said
before, for distance and player load.
So you can click one of them to create this table.
This particular one is looking at distance and as you
can see you get the distance value for the session,
or at least for the maximum intensity interval portion, as
well as the maximum velocity that was achieved during that
time and what you will also see as well.
So I’ll just actually click into
the small sided game part two.
You will see that the data will also
change depending upon when, what period was selected
and when that interval was achieved.
But in this example, I’m just going to
look at the entire session as a whole.
And what we can see from player
eleven is that he achieved his maximum
intensity interval during the medium sighted game.
Now we can take this a step further and if
I actually click on this time, you will see that
the cursor has moved to that portion of the training.
So we can see that for the 1 minute, for
the three minutes here and for the five minutes I’ll
use the three minutes for the time being.
And what we can do from here is create
an annotation that’s going to create kind of a
dummy period that we will use to find out
more information about this, about this time here.
So to create this annotation, I’m just
going to right click into our activity,
come down to add annotation layer.
And now what we can do is we can hold
Control and T over the area that the maximum intensity
interval started and bring it across until it ends.
You can see the time in the background
and I know this lasted for around, until
around 15, until around 1524, like that.
And after creating, if the player was
selected in the active players, you’ll see
that he becomes pipped into this annotation.
Now what the annotation does is it means you can
see the data in the annotation without having to pip
him into a new period or anything like that.
Also when you sync this to the cloud, you
can still see the data for the overall period
and separately in a different table, you can see
the data for the annotation as well.
But what I’m going to do is I’m just
going to click into the activity and then click
back into the annotation we just created.
And then I’m going to create a new table and
that’s going to look at some of our other information
that we want to see about this, about this parameter.
So I’ve just finished creating the
table, as you can see.
And what we can see here is some of
the information that comes through from the annotation.
So I’ve chosen to look at the
likes of high speed distance and distance
per minute across this three minute period.
And we can find out any other information as
well by going to the widget settings wheel and
choosing the parameter you want from this list here.
But that would be a good way to
view the data in this three minute period
to see what his high speed running was.
For example, information we can’t
find in the table above.
Now, if you’ve created, if you’ve created your annotation
and you see that it’s slightly not at that
three minute mark, or maybe you want to change
the name of it, you can edit the annotation
similar to how you would with a normal period.
So if I go to edit, I can edit the time here
to make sure that it’s definitely looking at every three minutes.
And as I said, we can also change the name.
So I’m going to call this
MII three minutes player level.
And that would be a very good way to
view that data for the annotation for this individual.
As I said, you can sync this into the cloud
and view the annotations in the cloud as well.
However, this would be a very good way
if you want to do some further research
about what the metabolic power is.
For example, within this time period,
you can see that information here.
Finally, I just want to show you
how you can change the intervals.
So if you didn’t want to have it
as 1 minute, three minutes and five minutes,
you can change these intervals if you wish.
So all you need to do is come to
the OpenField cloud, come to your teams section, and
then go to the selected team that you want.
So in this case, I’m going to be using Catapult Sport.
Then if I scroll down so far, you’ll
find that you have the options here for
maximum intensity intervals, distance one, distance two and
distance three, and the same for player load.
Bear in mind that these are in seconds.
So if you wanted to change it to, let’s say
you wanted to change it so it was at 1
minute, two minutes and three minutes for each of the
intervals, we would have to change this by the seconds.
So we’d have 60 seconds, 120 seconds, and 180 seconds.
After that, just press save changes and those
new intervals will be applied in your account.
Join Catapult’s Laura Davies as she talks through how users can add average sets and make use of them in the Comparison tab within widgets.
____________________________________
Hi everyone.
My name is Laura Davis and I’m
a Customer Success Specialist here at Catapult.
Today I’m going to be answering a
question we’ve had submitted through our Catapult
unleash success and support portal.
So let’s jump straight to it.
So the question I received was how do
I add comparisons to my OpenField cloud reports?
So this obviously includes comparing your
sessions to your match day values.
This could be comparing your most recent
match day to your match day averages.
It could be comparing your sessions to day of the week.
That could be matchday minus one,
minus two, matchday plus one.
It could be looking at your averages of
your particular periods or drills and so on.
So very simple to very, very simple to do.
We’re going to head straight to our
settings section here in the cloud.
We’re going to navigate to our
averages on the left hand side.
So this pops up all of my average
sets that I’ve already previously created here is
where you can create all of your comparisons.
So to create one, I’m going to
go to generate new average set here.
This is where it all happens.
So it’s really important to understand what
type of average you want to build.
There’s four options.
So you can build an activity average,
one that’s based off your athletes, a
certain position or a specific team.
And for the purpose of this video, I’m
going to create one based on my team.
I’m going to do it for all teams.
You can select a single one if you wanted
to, but I’m going to do all teams.
Step two, building an average.
My team four and I want to look at game data.
So I’m going to hit this button here.
I’ve got a lot of options but because I want
to look at my game day data, I’m going to
scroll down and I’m going to go to the tagging
section and I’m going to utilize the day code tags.
So I’ve selected day code tags and
I put the equal sign here.
So it’s going to equal game.
So that’s the tag that I want.
I’m going to add that.
So that’s my building average for my team.
Based off of all of my activities that have
the tag game for day code period data for
data source parameter group, I’m going to build the
average for all of my parameters.
But you can go a little bit more specific.
If you’ve previously created a group, then
I’m going to call this game perfect.
Once you’re happy, generate this will create it and
then once done, head to your timeline and you
can go back to your report on the cloud.
There we go.
So this is my game report and I’m
going to start adding in my comparisons.
So here I’m going to have a look
at my average acceleration efforts, for example.
So if I hit the settings cog here, this
will open up a new window and I’m going
to head to the comparison tab here.
So I’m going to select my game
average average set which we just created.
I leave it as total for now.
I’m going to tick the box down
the bottom which goes allow advanced comparison.
I’m going to hit. Done.
So what this is showing me is my average game day data.
My team performs 22 acceleration bands, one
to three efforts for a session.
And then looking at the number at the
top for this session we’ve done 58.
So it’s been quite an increase.
But, but how much of an increase?
So if we navigate back to the settings cog comparison, if
I go to the drop down next to the average set
that I selected, I’ve actually got the option here.
So I can have a look
at total difference percentage change.
Just for the purpose of this, we’ll
have a look at total difference done.
And we can see in comparison to the average of their
match day data, there’s been an increase of 35 efforts.
And then if we go to details we
can do the exact same thing here.
So comparison game average.
Now we’ll have a look at the
percentage change compared to the average.
Make sure this box here is ticked on the bottom hit.
Done.
There’s actually been 140% increase
compared to their average.
I want a little bit more context comparison.
Hey, what was the actual percentage?
There we go.
So you’ve got a couple of options there
of how you want to be the data.
You’ve even got Z scores in here as well.
And obviously you can see at the moment that all
of my percentages and values are appearing in green.
This can be customized.
So if we go to display settings at the
top here, you can see how the percentages are
set and the color that’s assigned to them.
So you can change it.
Just click on the color box, pick a color,
and then again you can change the values by
just clicking in the box and typing away.
That’s done.
So it’s very, very simple again, for average
distance here at the moment, my team average
set won’t work because for this one here,
my row label is based off an activity.
So if I go to the comparison game average total
comparison it’s giving me a number which is incorrect.
So because it’s a team based average, I need
to make sure my row label reflects that.
So I’m going to change activities to team
and they should give me the correct data.
Much more realistic.
So on average my team is doing three point three
k and on this one occasion they have reached 5.9.
So yeah, so that is how
we add comparisons to our reports.
Just to recap, we go to settings and then averages.
There you can create your average sets
depending on if you want it built
on activity, team position or athlete based.
Once created, you can come to here, make sure
the data you’re viewing reflects the type of average.
So if it’s a team based average, you’re
viewing the data as a team and then
it’s a selecting the settings cog and utilizing
that comparison tab and that’s pretty much it.
So I want to thank you all for listening
and feel free to raise any questions you have
via our Catapult Unleash platform and I look forward
to speaking to you all soon. Thank you very much.
Join Catapult’s Lori Swartz as she talks through how users can update an athletes position history and filter widgets in order to create position specific reports.
____________________________________
Hi, I’m Lori Swartz, a
Customer Success specialist at Catapult.
In today’s video, I’ll show you how to
update an athlete’s position history, filter widgets by
position, and visualize position specific reports.
So let’s dive in.
Changing an athlete’s position might be necessary for accurate
metrics in open fields, such as for goalies.
Or maybe you just need to
change someone’s position for whatever reason.
To do this, you would go to settings at the
top, make sure you’re under athletes on the left hand.
And then we would select edit for whichever
athletes we need to adjust this for.
I’m going to pick the first one.
Then we would hit edit history.
And here we see their
current position is defensive end.
If we wanted to edit this current position, we
would just hit edit on the far right.
And then we could change either their position or
specify a specific end date for this position.
But you could just keep it at current and I’m going
to change them to a defensive line hit edit entry.
Now, their position here was edited
and changed to a defensive line.
After you change anyone’s position history or position, you
want to make sure you do a full sync.
Solidify those changes.
If you want to add a new position, you
would hit under add entry the start date, say
today, and they’re going to go back to a
defensive end and I’m going to hit add entry.
So the defensive line ends August 5.
This new position starts today
and is their current position.
And again, make sure you do a full
sync after just to solidify those changes.
Next, let’s create a position report, um, and
kind of show some different ways that you
can visualize, um, positions as well as learn
the capability to filter for specific positions.
So let’s create a graph.
In this graph, I’m just going to show
the player load for each positions for this
practice and render this as a chart.
And I’m going to make my first row label positions.
Fun fact, if you right click in the selected
parameters and hit select all, then right click again
and then remove all selected, it gets rid of
everything all at once for you.
I’m going to hit done.
So now we have a graph of each
position average player load for this activity.
If I want to edit it, I would
go to the settings, go to options.
I want to show some data labels.
Maybe I want to make it a different direction.
I go to series, I can edit it further.
I’m going to change this color to blue.
Then you can also do a z
score, trend line or an average hit. Done.
So here’s a simple graph.
Next, let’s create a table.
So I’m going to create another widget and I’m
going to do a, let’s just say position averages.
And again, the row label is going to be positions.
And let’s create a table for player load.
All right, so here I just created so we
can get some averages for each position group from
this activity, for some random, for some metrics here
we can dive into this a little bit further.
If I go to the widget settings and go to
table options, I can do an average here where it’s
going to show an average at the bottom.
You can select these other options as well.
And if you wanted to, another way to view things.
If we did position and then made the second row label
athletes, what this is going to do is show each athlete
in each position group and then show them you.
The average of each athlete
needed all those position groups.
Just another way to visualize it.
Alright, let’s stay here.
All right, let’s create another graph.
I’m just going to copy this.
Let’s create a graph of individual player load
and player load for minute for each athlete.
I’m going to sort it by position name
and make this a little bit thicker.
And let’s add player load per minute.
Done.
Edit this a little bit more.
Go to options swap.
And I want to make player load
per minute orange and either align.
I’m going to go with a spline.
I like those a little bit more.
So here we have each athlete’s player load
and their player load permitted from this activity.
And it is sorted by position group, which is how
I’m able to have the positions pop up there.
If I were to sort by
their first name, that will disappear.
So if you wanted that view, you
would sort by their position name.
So let’s start to work on some filtered widgets.
I’m just going to create something to give
us a little bit of a break between.
So I’m just going to do a title box.
So this is a football team.
So let’s create some widgets filtered for offense.
So first I’m going to create a table.
I’m just going to copy this and let’s do.
So I’m just going to name
it with the positions in here.
Just so I don’t forget.
Receivers go back.
Alright, I’m going to make it a little bit bigger.
And eight by, I don’t know, six
and I’m going to go by positions.
And then athletes, I’m going
to keep the same parameters.
Now I’m going to go into the filters.
So here I’m going to hit the
drop down where it says activity.
And then I’m going to filter for position.
I find it equals the carrots facing away.
That’s exclude.
So I want to equal
wide receivers, quarterbacks, signals, offense.
Then after you select them, you want
to hit add, filter and then done.
So here now I have each position group, that’s
offense only and each player in those position groups.
Now you see it says one filter applied.
If I hit that I can hit edit.
And if I didn’t want quarterbacks in there,
I could exit out, update, filter, hit, done.
Now you see quarterbacks are gone, but
I’m going to put them back.
So let’s create a graph.
Gonna copy this.
So let’s do, let’s do total
player load for each player.
So I’m going to change this to athletes instead of.
I could have kept average but that’s okay.
Total player load filters.
I’m going to do position
equals receiver, add, filter, done.
I’m going to edit this a little bit further.
Go to options.
I’m going to swap them.
Then I’m also going to sort by position name.
And if I go to series I’m going to add a z score.
So now we have the offense
for each player that is offense.
And we have it sorted by position and
what their player level was for this day.
Let’s do one more of these.
Let’s do total explosive efforts.
So I just have to change the metric.
Nothing needs to change in the filters.
It done.
And if I go back to the widget settings
and series, I’m going to make this one orange.
And again you can add a z score.
I’m just going to put an average.
So we have that one there.
Let’s dive in a little bit more to
start messing with some other types of filters.
So let’s do their player load from
the last 14 days or two weeks.
I’m going to do the team average, I’m sorry,
the offense average from the last 14 days.
So I’m going to make this first row label activities.
You could also make it say date, but I’m just
going to put activities instead of total player load.
We’re going to need average player load.
I’m going to keep my offense filters, but
now I’m going to do last activities.
You could do last days equals 14, but
I’m going to do last activities equals 14.
Hit, add, filter.
Done.
And I forgot to increase the size and I’m
also going to make this a different color and
a green and I’ll do a z score.
So here we have the offense player
load from the last 14 days.
We can do something similar but show
the, let’s say an athlete’s accumulated player
load from the last four days.
So I’m sorry, let’s do last seven days.
So this time I’m going to do athletes.
I could keep.
I’ll show you this in a few different ways.
We can say average player load.
I’m going to edit the last activities,
say seven update, filter, hit, done.
Go to the widget settings series.
I lied.
Settings, basic activities, hit, done.
It’s going to look crazy and then I’m going to go
to options stacking and then I’m going to hide my legend.
So here we can see each player’s accumulated
player load and the activities that created that
player load from the last seven activities.
Another way you can view this for the athletes is
I can get rid of this activities in the second
row label have this say total player load, same thing.
Except now we just don’t know.
We just don’t see where the
volume is coming from specifically.
Let’s just do one more report.
Let’s do a weekly accumulation for offense.
So weekly accumulation I’m going to make this.
You could do week of the year or a week in season.
If your account is set up for a week in
season or has a season start date, I recommend that
I’m going to do a week of the year and
then I’m going to make the second row label activities.
We’re going to do something similar
to what we did above.
I’m going to do average player load and
instead of the last seven activities I’m going
to change this to the last 28.
Another option would be instead of doing last activities equals
28, you could hit this drop down, do a time
range and say starting from, let’s say pretend camp started
on the 29th and I can add an end date.
So filter for any activities within this time range.
Or I could leave the end date open
so that this would continue to update.
So I could say last activities starting from that
time and push the last 200 activities through.
That doesn’t matter.
It’s still only going to start from July 29 and
update with whatever activities I upload after July 29.
But now instead I’m just going
to do last activities equals 28.
So I’m just going to push
last 28 activities through this filter.
So yours might have came up with a legend and it
might show up unstacked so it might show up like this.
All you need to do is go back to
the options, stack them, and then remove the legend.
So now we see the weekly accumulation in player
load for the offense team from week to week.
Join Catapult’s Jozef Baker as he talks through how users can configure and see High Speed Distance live on iPad.
Running a Live Activity Guide
Catapult Vector Application
____________________________________
Okay, so we’ve got a question here from one
of our Vector Core users asking how can I
see High Speed Distance Live on my iPad?
Well, a couple of things that we need to check first.
So the first thing is to check
that you’re using the correct application.
This should be the Catapult Vector app.
I will provide a link to that
beneath this video for your reference.
But it is the app in the App Store that
has the word ‘Vector’ in the app icon itself.
The next thing you’re going to do is, in your
cloud software, I want you to navigate up to the
Settings menu and then into the Bands menu.
And then from the drop down select Velocity.
High speed Distance will be taken from
distance accumulated in Bands 5 and 6.
So in this example here, this would be any
distance accumulated above 5.5 meters/second once you’ve checked that
and you’re happy and you’ve applied any thresholds that
you’ve changed to the rest of your athletes.
If you actually navigate into the application itself
beforehand, be sure to kind of sync any changes down.
Start a New Session and create a
period as you would do normally.
Add any athletes into that period.
Then what you’re going to do to see High Speed Distance
is you’re just going to scroll across the top here.
So where it says Total Distance, just place one finger
on the iPad screen itself and just drag right to
left and you should see High Speed Distance appear.
What you can also do as well, if you
click on the Target View in the top right,
you can set a target for High Speed Distance.
Either drag or toggle the slider or
enter it on the right hand side.
Once you’ve set a target, just toggle the Target Mode
on to see it as a percentage of your target.
Hopefully that answers your question.
Please do continue to check in and
engage with us on the Unleash platform.
We’ll see you on the next one.
Join Catapult’s Jozef Baker as he talks through how users can import Focus tags into OpenField and report on them as an annotation layer.
____________________________________
Okay, so another question here from one of our
Pro Video and Vector Core Plus users asking; How
do I import Focus Tags into OpenField?
Okay, so to answer this one we’ll dive
into both Focus and OpenField and hopefully I
can give you the answer you need.
Okay, so as you can see here, we’ve
got my Focus package which I’ve created.
I’ve gone through and created tags for each instance.
And importantly I’ve actually tagged the start of the
first half and the start of the second half.
And I’ve been careful to name that
tag Start with a capital ‘S’.
The next thing I’m going to do rather than going to
export session JSON is I’m going to go up to the
top here and I’m going to select export session XML.
So just press ok on that.
Choose a suitable save location then.
Now what we’re going to do is we’re
going to navigate across into the OpenField Console.
If you right click on the top of the OpenField
activity, navigate down to import codes, Hudl Sportscode annotations
and you’re going to select classic at the top, press
select file and go and navigate and find the xml
that we’ve just saved from Focus.
Now you should be presented with all of the
tags that you’ve created in your Focus package.
What you’re going to do is just highlight all of those.
Do not select the or check the event box
and remember to select the start tag as well.
If you navigate up to the top,
click align, start with periods and just
select the two OpenField periods there.
When you’re happy you can press import.
Once you’ve done that, you should see that we’ve
got start tags lining up with the first half.
And then if we just drag move to the right here and
the second of those start tags will be in line with the
second half and all of our tags will be in the console.
So all you’ll need to do there is just complete a.
I normally recommend doing a Full Bake and then
following that make sure you do a Full Sync.
So now if we go into the OpenField
Cloud, you’ll see we’ve got all of those
tags that we created in Focus that we’ve
subsequently loaded into the OpenField Console appearing in
the timeline here I have created some widgets.
So if I go into one of those, the widget
here under source, you need to make sure that you
select ‘Annotations Database’ as opposed to ‘Periods Database’.
And then you’ve got the option to choose
from Annotation Category in the row labels.
So as you can see here, we’ve got total
distance for each of the tag categories and I’ve
displayed that as a chart on the right side.
If you want to show data for individual tags
again, you’ll need to change the source to Annotations
Database, but in the row labels you’re going to
select Annotation Name as opposed to Category.
One thing I recommend doing if you’re going to
select individual tags is toggling how you sort those.
So next to the row label, I would recommend
choosing to sort by Annotation Time and as such
you’ll see that they’ll go in chronological order.
So here I can quickly see that this Team
B Positional Attacks With Chances had 1230 meters on
the right hand side here I’ve just displayed the
same information in a chart and this is probably
an easier way to pick out those peaks.
Okay, I hope that answers your question.
Do continue to check in with the Unleash platform.
If you have more questions, feel free to
go through the Success & Support portal.
Join Catapult’s Jozef Baker as he talks through how users can create high speed distance metrics above a percentage of an individual’s maximum velocity.
____________________________________
Okay, we’ve got a question here from one of our Vector
Core Plus users asking how do I create a high speed
yardage metric above 80% of an individual player’s max?
In order to answer the question, what I’m going
to do is we’re going to jump into the
OpenField Cloud Software and walk you through the process.
The first thing you’re going to want to
do is go up to the Settings menu.
Within settings, go into the Athletes tab.
And if you aren’t already in this Grid View,
just toggle between Grid View and List View. Okay.
The reason being here is you can edit
multiple players at once in the Grid View.
So what I’m going to do here is
just enter in the Max Velocity on the
right hand side in your units of measurement.
The next thing I’m going to do is just head over
to the Bands section and then I’ve either got the option
to go into Velocity Bands or Velocity (Set 2).
You should have the option of both.
If not, do let us know.
We can add that into your account.
What you’re then going to do is change
the units of measurement and then you’re going
to toggle the Use Percentage button on.
Once you’ve done that, these bands at the top
here, you can, you can change, you can edit.
And as we can see here, I’ve already got my
Band 5 low threshold set to 80% because we’re using
the Use Percentage mode of the player’s maximum.
And that maximum will be taken from the
maximum you set in the Athlete Profile.
Okay, so if we head over to Parameters now
and just scroll to the bottom because I’ve used
Velocity (Set 2), I’m going to show you how
that looks in Velocity (Set 2).
Now if you are looking at Minimum Effort Distance or
Total Efforts, you’ll be able to see here that the
Velocity Band will have a ‘+’ after it.
So either Velocity Band 5+ and that will
count kind of all efforts above that band.
So in the example we’ve been working on here, we’ve
used Band 5, but we also had Band 6.
That Band 5+ would be inclusive of the
Band 6. If you’re using something like Distance,
So if we scroll down there we go
Velocity Band 5 Total Distance (Set 2).
We would also probably want to include any distance that
we accumulate in Velocity Band 6 (Set 2) as well.
So to do that, we can go into List
Custom Parameters and I can Add Custom Parameter.
So what I’m going to do is just call
that custom parameter >80% of Individual Maximum Speed
in the calculation if you just start typing.
Even if you type the first letter of each of
the words, you should get some predicted metrics and just
select the appropriate so Velocity Band 5 Total Distance (Set
2) plus Velocity Band 6 Total Distance (Set 2).
Once I’ve selected both of those, I can Add
Parameter and that will be available for you to
make use of in an OpenField widget.
I hope that answers your question.
Please check in with the Unleash
platform for more content like this.
Join Catapult’s Ross Goodall as he talks through how teams approach weekly periodisation in association football, Soccer.
____________________________________
So the question I’ll be answering today is; “How
much shall I load my players and when?”
The periodized week should be planned around how coaches
are wanting to structure their training weeks, when players
are in and when they’re off recovering.
It’s the role of a sports scientist to
balance exposing players to enough training load to
increase their fitness while at the same time
being careful not to overload players.
The values I’m about to talk through are
shown as an approximate percentage of match loads.
The first model is the Traditional Model.
This is a model in a typical one game
week schedule and gives players two days off.
This model prioritizes freshness in the
lead up to the match day.
However, this may not provide enough recovery time.
Research suggests players should have at least
48 hours post-match date for recovery.
Athletes will also only have
one conditioning day per week.
Model number two is the European Model.
This is a model which has been
adopted by Rafa Benitez in the past.
Players are back in on match day plus one (MD+1) for
active recovery and squad players will receive top up sessions.
Match day plus two (MD+2) will then be a rest day.
This model generally prioritizes recovery.
There are long lead times into games
with one day dedicated to conditioning.
Model number three is the Tactical Model.
The Tactical Model has been used by Jose
Mourinho and his staff in a very immersive
approach to where there are no days off.
This affords the coaches two days of conditioning,
one dedicated to small spaces with lots of
Accels and Decels and one with larger
spaces with more high speed running.
Lastly, we have the Adapted Tactical Model which
has been used by Pochettino in the past.
This is similar to the Tactical approach,
but swaps the extensive and intensive days
around and instead incorporates a friendly game.
This is used to simulate two day game weeks, but
once again there’s little to no time off with family.
Thanks for listening, I hope you found that useful.
Continue to check in with the Unleash
platform for more content like this.
Join Catapult’s Connor Howley as he talks through how long it takes soccer players to recover after matches.
____________________________________
Hi, my name is Connor Howley and I’m a
product support technician here at Catapult who is going
to take you through a query surrounding football recovery.
So we’ve got a question here from one
of our users, which is; How long does
it take players to recover post match?
So Silva et al in 2018 conducted a systematic
review looking at the effect size of performance
markers at different intervals, which were during an
dematches, and they compared these against baseline measures.
They found a large effect size looking
at creatine kinase and delayed onset muscle
soreness 24 hours post-match.
They also found moderate effect sizes when looking
at hamstring strength and counter movement jump height
48 hours post-match, there was still a moderate
effect on hamstring strength, creatine kinase and delayed
onset muscle soreness, and also small effect sizes
were seen in quadricep strength, linear sprint performance
and countermovement jump performance.
72 hours postmatch, there was still a
moderate effect size in hamstring strength and
countermovement jump performance, while the remaining
performance markers showed as small or trivial.
As Silva et al. states
while some parameters are fully recovered,
a 72 hours period is still not
long enough for complete homeostasis.
Generally in sports like association football, it is unlikely
that players will ever receive this long to recover
before preparation for the next game starts.
As such, coaches must adjust structure and content
of sessions in a 72 hours window to
respect recovery while ramping towards conditioning sessions.
Thanks for listening, I hope you found that
useful and please continue to check in with
the Unleash platform for more content like this.
I’ll see you next time.
Join Catapult’s Alex Lowthorpe as he talks through why top up sessions are required for soccer player and when they can be delivered.
____________________________________
So, we have a question here from one of our users.
Do I need to give extra work to the players
who didn’t play the match and if so, when?
Before we dive into the answers, let’s
look at some of the research.
Anderson et al.
Looked at squad status and the implications
for physical load throughout the season.
He defined starters as those who started greater than
60% of games, fringe players as those who started
30% to 60% of games, and non-starters as those
who started less than 30% of the games.
Looking at the differences between starters and
non-starters across training and matches, he found
the effect size was very large across
running high speed running and sprinting intensities.
When looking at running intensity, starters covered
approximately 92 km per season compared to 58 km for non-starters.
For high speed running, starters covered approximately
35 km per season compared to 19 km for non-starters and
for sprinting, starters covered approximately 11 km per season
compared to 3 km for non-starters.
When comparing starters versus fringe players, the same
very large effect size was apparent in sprinting.
Starting players completed approximately 11 km compared
to fringe players who completed approximately 5 km of
sprinting distance per season, indicating that unlike
total seasonal volume of training, I. E.
Total distance and duration, seasonal high
intensity loading patterns are dependent upon
players match starting status.
Therefore, there is a requirement to address this through
training exposure. To answer the first part of the
question, do I need to give extra work to
the players who didn’t play the match?
The answer is yes, but when?
Well, if we look at a typical week,
we have three opportunities before the next team
conditioning session, the first one being match day.
After the game.
It is not uncommon to see substitutes and
players who did not enter onto the pitch
receive high speed and sprinting top ups.
This is often preferred by players and staff as their
schedules match with days off at the same time.
The next option is to split it over
match day and match day plus one (MD+1).
However, this means players have no days off.
Alternatively, another option is for these players to complete
their extra work on match day plus one (MD+1).
However, this doesn’t give the players the best
chance to recover and perform at their best
during training on a match day plus two (MD+2).
Thank you for listening.
I hope you found that useful.
Join Catapult’s Sophie Goves as she talks through what the research suggests for senior and junior female soccer players.
____________________________________
We’ve got a question here from one
of our users working in Women’s football.
They’ve asked which value should I set
as my speed and velocity thresholds?
Let’s jump into it.
Before you decide which thresholds to use,
you need to understand whether you use
absolute or relative bands in zones.
Absolute bands are used with
more of a performance outlook.
Relative bands are more often than not
used as part of development outlook.
If we look at absolute values, the best place
to start is probably what is used by the
governing body in 2019 FIFA Women’s World cup.
They used the following thresholds to determine walking,
jogging, running, high speed running and sprinting.
The values in bold feature in
the report and the research here.
We’ve also converted these into other units for you.
Research by Strauss and Lopez Fernandez both use more
bands with smaller increments denoting high speed, running at
4.3 to 5.6 and 4.4 to 5 meters/second and
sprinting as above 5.6 and above 5 meters/second respectively.
If you’re working with junior cohort, the
thresholds may need to be adapted.
Research by Harkness, Armstrong, Till, Datson and Emmons
reduced the number of bands to four.
If you’re wanting to use relative velocity bands in
speed zones, this can either be done by looking
at percentages of max velocity and speed, or by
using percentages of MAS and ASR.
MAS stands for maximum aerobic speed and is
strongly correlated with minimum speed at VO2
max ASR stands for anaerobic speed reserve.
This is estimated using maximum sprint speed.
The benefit of this is to understand
which energy systems the athlete is utilizing
during training sessions and matches.
The paper by Abbott et al. will be linked below
the video to detail how these can be calculated.
Thanks for listening. I hope you found that useful.
Please continue to check in with the
Unleash platform for more content like this.
I’ll see you next time.
Join Catapult’s Kyle Stobbs as he talks through how to use Catapult technologies to mitigate the risk of injury.
____________________________________
Hello everyone, we’ve got a question here.
One of our users asking; how can
I use my devices for injury prevention?
Although we don’t claim to prevent injuries, we
can provide some insight into some ways to
mitigate avoidable injuries such as muscle strains.
So let’s jump right into it.
The big question we get from our users
and how we can do this is by
using the application of loading concepts like this
training stress balance involving the acute chronic workload
ratio and the application of field screening drills.
So in this original concept, Hulin and
colleagues came up with the original training
stress balance concept using cricket fastbowlers.
The concept recommends avoidance of spikes in training
load over an average load between a 7
day period and a 28 day period.
The 7 day period is the acute load.
The 28 day period is the chronic load.
As the ratio of these two variables increase, the
likelihood of injury also increases, which is what we
see in the graph on the right here.
And the acute chronic workload ratio works best on
the variables such as total distance or high speed
distance as a measure of locomotive load, PlayerLoad
as a measure of mechanical load, and heart rate
exertion as a measure of an internal load.
This is a case study showing the soccer
player’s data leading up to a hamstring injury.
Here the user is using PlayerLoad.
Chronic load was displayed on the area line
and acute load is displayed as the bar.
And as you can see there is jumps and
spikes leading up to 1.4, which is out of
the sweet spot shown on the previous slide.
Now for Vector Core Plus and Vector Pro users,
they can utilize the acute chronic widget within OpenField.
Now some considerations if you’re interested in
applying the training stress balance concept, you
need to be mindful of these.
The concerns about the validity of the mathematical
calculation used for the acute period using both
seven day and a 28 day calculations.
If you’re interested in looking more into this, then
I suggest you look at the ‘Un-Coupled’ approach.
You may also be interested in look at the
exponentially weighted model which adapts the original concept by
adding a decaying effect so it places extra emphasis
on the sessions closer to the present day.
Lastly, and most importantly, it doesn’t take into
account individual differences, so it assumes that everyone
reacts the same way to the external stimuli.
So screening drills are the second approach
which I outlined at the beginning.
Using fingerprint drills are a way of testing
our players outside of a lab environment.
To implement these into monitoring practice, you can either
ask a coach to incorporate them into the session
plan or use an existing activity which already takes
place, such as lapse around the pitch.
Ideally, this should be performed at the beginning
of the session to adapt load for individuals
for the remainder of the session if needed.
Once these drills have been performed, you can
tag these in your respective Catapult system.
You will be able to generate norms and
benchmarks for each player to compare against.
System permitting though, try and look at the live
data and promote conversation with players to adapt individual
loading. The reason we use PlayerLoad as
an inferred measure of fatigue is based on the
research of Akenhead and colleagues.
When conducting a repeated sprint protocol, they saw
decreased sprint performance, which is an increase in
sprint time, came with a decrease in player
load caused by decreased vertical stiffness as well
as increased ground contact time.
Such changes can also be observed
in the fingerprint drill data once
normal player load values were established.
If users have access to heart rate data,
they should also look at the internal measure
of load and using heart rate exertion.
This can also be shown as a ratio by
dividing by total distance or player load, higher values will
denote a great internal cost to the athletes per
meter or per player load unit, respectively.
Finally, running symmetry is also a powerful tool for
injury mitigation as well as return to play.
Running symmetry in OpenField is a measure of load
imbalance between left and right leg when running.
However, this is only available for Vector
Core Plus and Vector pro clients.
It’s important to note that players will rarely
have a perfect balance between left and right
foot, so we should look to build norms
for each athlete using a consistent protocol.
Once we have these references, we can look
at differences compared to the norm and
consider standard deviation in a running series.
So thanks for listening.
I hope you found that useful.
Please continue to check in with the
Unleash platform for more content like this.
I’ll see you next time. Bye.